A proposito di personalizzazione del server grafico, molti diranno che un ambiente come Kde è più semplice da personalizzare (e probabilmente hanno anche ragione: io ho usato Kde così poco che non sono stato a preoccuparmi più di tanto...), ma vi assicuro che Gnome e Xfce non sono da meno (e nemmeno ambienti “minimali” come Fluxbox creano problemi, anzi...).
Io ho un portatilino veramente ino ino (192MB di RAM) dove ho installato Debian con ambiente Xfce e, viste le caratteristiche della macchina, non ho fatto nulla di speciale se non scegliere un tema e un gestore finestre diversi da quelli impostati di default, inserire delle applet e personalizzare le applicazioni più usate, ma nulla di stravolgente... tutti giochetti da “Centro di controllo” per i quali non vale la pena di perdere tempo...
Nel fisso invece uso Gnome, e siccome ho pastrocchiato in modo diverso, ecco che fornisco alcune indicazioni...
Innanzi tutto, una vista d'insieme del desktop.
La mia schermata vuota:

La prima cosa che salta all'occhio è la semplicità estrema dell'ambiente grafico: nell'intero desktop si vede solo un'icona.
Per il resto risulta evidente la presenza del verde nel tema, dovuto al fatto che si tratta di un colore estremamente gradevole e rilassante.
Altra cosa che gli utenti di Gnome noteranno immediatamente è la presenza di un solo pannello, dovuta alla necessità di risparmiare spazio sullo schermo e al fatto che il secondo pannello non mi serve a nulla personalizzando il primo.
Ovviamente si tratta di punti di vista: ho conosciuto persone che avevano aggiunto ancora altri pannelli (e qualcuno anche una dock-bar...), ma tutto dipende dalle esigenze personali.
Entriamo nei dettagli.
Lo sfondo è una fotografia scattata durante una gita estiva con la mia fotocamera digitale e ridimensionata opportunamente in modo da alleggerirla il più possibile, inserita mediante il Gestore dei temi (menù Sistema => Centro di controllo, pulsante Aspetto, scheda Sfondi oppure menù Sistema => Preferenze => Aspetto, scheda Sfondi). Non ho nemmeno levato data e ora... (per chi volesse saperlo, il posto è in Val d'Aosta, lungo la strada statale che da Aosta va a Morgex e al Monte Bianco... lo sportello in basso è quello della mia macchinina...)
Il tema generale è una variazione sul tema classico Murrine (estremamente personalizzabile grazie al configuratore messo a disposizione dallo stesso Cimi, autore del mitico tema), ottenuto cliccando sul pulsante Personalizza del Gestore dei temi. Dalla scheda Controlli ho selezionato il tema MurrinaEalm, dalla scheda Bordo finestre ho selezionato 6nome, dalla scheda Icone ho selezionato (previa installazione, ovviamente) le icone Hydroxigen gentilmente messe a disposizione da un mago delle personalizzazioni grafiche: Deviantdark, dalla scheda Puntatore ho selezionato il modello Whiteglass e l'ho un po' ingrandito. Fatto tutto, ho salvato il tema personalizzato.
Nella scheda degli effetti ho selezionato la casella Effetti normali, mentre dalla scheda Font ho selezionato il carattere Bitstream Vera Sans per le applicazioni e per le finestre e il carattere Nuptial BT (pessimo nome, ma bel font) per il Desktop (lo vedete nell'icona della Home, a centro schermo)
Vediamo per il pannello singolo.
Eliminato il pannello inferiore, ho cliccato su quello superiore col tasto destro del mouse e, dalla scheda Proprietà, ho selezionato Espandere e Visualizza pulsanti di chiusura, ma ho disattivato Visualizza frecce sui pulsanti di chiusura. Dalla scheda Proprietà ho ridimensionato al minimo consentito dal sistema (e dalla vista, ovviamente...) e ho inserito uno sfondo ricavato da Gnome-look (Tilebars, modello Vista-green... basta trascinarlo sul pannello o selezionarlo dal tasto Immagine personalizzata della scheda Sfondo).
A questo punto, ho rimosso tutte le Applets presenti sul pannello (tasto destro su ogni Applet e Rimuovi dal pannello...) e ho provveduto a inserire quelle che interessavano a me (tasto destro sul pannello vuoto e Aggiungi al pannello... poi si clicca su ciascuna Applet che interessa...) e alla loro sistemazione opportuna (tasto destro su ogni Applet e Sposta, una volta giunti alla posizione desiderata, si può bloccare sul pannello (tasto destro sull'Applet e Blocca sul pannello), ma il bloccaggio è meglio farlo alla fine, quando si è soddisfatti della sistemazione.
Vediamo i singoli gruppi da sinistra a destra:
Gruppo di controlli grafici e di notifica:
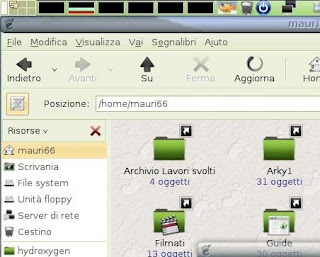
1)il Gestore dei desktop virtuali (un totale di 6 desktop diviso in 2 file da 3 desktop ciascuna): quando si prende il vizio di usare i desktop virtuali, sembra che non siano mai abbastanza...
2)il Monitor di sistema, con tutte le 6 finestrelle aperte, per tenere sotto controllo il funzionamento di: CPU, RAM, Rete, Swap, Carico medio del sistema e Carico del disco... ovviamente ho personalizzato i colori per un migliore colpo d'occhio sui controlli...
3)un simpatico gadget (il pesciolino wanda) che, cliccandoci sopra, visualizza una frase spiritosa...
4)l'icona del Cestino (è vero che ho inserito la pulizia automatica in fase di chiusura, ma a volte posso sbagliarmi a cancellare, e visto che non è ancora implementato un comando di ripristino, è utile vedere se c'è qualcosa nel cestino e, nel caso, cosa sia e che destino debba avere...
5)l'icona di Chiusura forzata delle finestre che impazziscono... finora usata molto raramente, ma sempre meglio averla a disposizione...
6)l'area di notifica vera e propria (riconoscibile dalla banda di separazione) con l'indicazione della rete cablata in funzione...
Gestione finestre aperte:
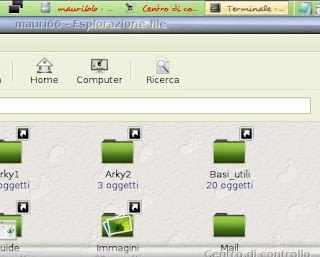
7)l'area dedicata al gestore delle finestre aperte, impostato per visualizzare solo quelle aperte sulla singola area di lavoro e, vista la dimensione non eccessiva, sul fatto di raggruppare le finestre della stessa tipologia...
Gruppo dell'avvio rapido:
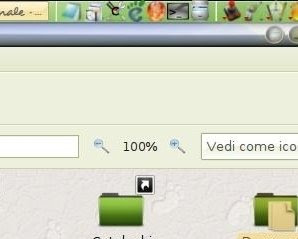
qui ho racchiuso (tra appositi separatori) le icone di lancio dei programmi che utilizzo più frequentemente (una semplificazione rispetto al richiamarli dal menù o avviarli mediante un ALT+F2):
8)Gedit, il fenomenale editor di testo di Gnome, correlato di molti plugin che lo rendono perfetto anche per la realizzazione di script, oltre che indispensabile per le configurazioni dei file di sistema (ammettiamolo: è più semplice di Nano e di Vim...)
9)Synaptic, il favoloso gestore di pacchetti che semplifica la vita di chi installa e disinstalla programmi a iosa...
10)Centro di controllo, non so quanti lo usano, ma per me è fondamentale avere le principali attività sottomano in un colpo solo...
11)Epiphany, il leggerissimo e scattante browser per Gnome, derivato direttamente da Firefox (anche se non comprende tutte le estensioni del “genitore”...
12)Firefox, anche internet vuole la sua parte e il browser con le sue estensioni è irrinunciabile... (poi volete mettere la comodità di avere due browser a disposizione?)
13)siamo pur sempre in Linux, no? Come possiamo evitare di usare il Terminale, che è sempre il modo più semplice per raggiungere il cuore del sistema... e la nostra ancora di salvezza quando si verifica qualche problema...
14)Nautilus, il file manager che ci permette di controllare i nostri domini (ogni tanto dovremo pur tornare a casa, no?)
Gruppo dei menù:

in questa ultima sezione ho messo i menù principali
15)il menù Giochi (beh, ogni tanto ci vuole...)
16)il menù Grafica (molto utilizzato: se lo aprissi nessuno lo riconoscerebbe...)
17)il menù Ufficio (idem come sopra, sebbene abbia poche modifiche oltre all'ambiente completo di Openoffice e a qualche chicca personalizzata...)
18)il menù principale di Gnome (non è altro che l'insieme dei 3 menù classici, in una colonna sola...)
19)l'orologio di sistema, completo di data, ora, secondi e delle condizioni meteo a Torino, dove abito io: l'icona indica le condizioni meteo e la temperatura rilevata, poi basta avvicinare il mouse all'icona e appare il messaggio con le indicazioni meteo più complete. Le regolazioni avvengono cliccando sopra (e si possono anche impostare appuntamenti, allarmi, promemoria);
20)il pulsante di controllo del volume del computer (cliccandoci sopra si apre la barra di regolazione, ma io ho personalizzato in altro modo, come vedrete in seguito)
21)il pulsante di spegnimento del computer (ho lasciato le opzioni relative al termine della sessione e al cambio di utente, oltre al riavvio e allo spegnimento del computer, ma ho levato quelle relative a ibernazione e sospensione, visto che non le utilizzo.
Forse avrete notato il font colorato del pannello. Il merito è da ricercarsi in un pacchetto di personalizzazione chiamato gnome-color-chooser, che ho usato principalmente per personalizzare il font del pannello (Desyrel, grazie a Pollycoke)
La schermata con delle finestre:
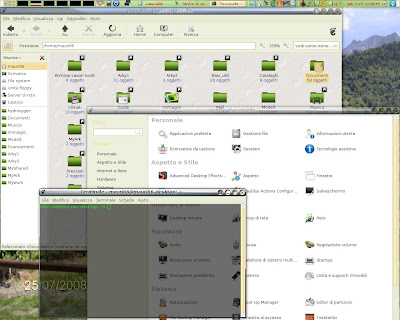
Ok, nulla di speciale, a parte il già accennato colore verde delle icone (grazie allo script di personalizzazione del creatore delle stesse icone, il già citato Deviantdark) e agli effetti di semi-trasparenza dei bordi delle finestre senza focus (in questo caso, il merito è di compiz).
Per il resto l'effetto principale riguarda la personalizzazione del terminale:
dal menù Modifica => Profili ho modificato il profilo corrente impostando il prompt direttamente sul titolo, la combinazione di colori verde su nero (nostalgia di vecchi ricordi...) e la semi-trasparenza. Salvato il nuovo profilo e reso predefinito, mentre il vecchio profilo (nero su bianco e nessuna trasparenza) l'ho ridefinito come profilo base per quando utilizzo Vim e un profilo analogo a quello evidenziato (verde su nero senza trasparenza) l'ho invece impostato per Nano... (così, anche solo a colpo d'occhio, so cosa sto facendo e dove mi trovo...)
Le schermate multiple:
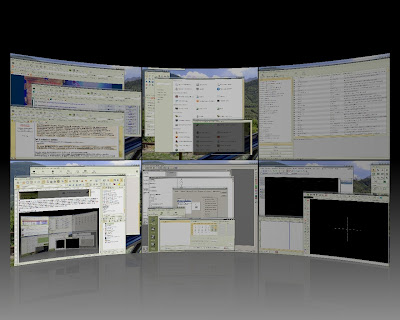
Ed ecco una cosa che, quando si comincia a usarla, finisce per diventare indispensabile e se ne sente veramente la mancanza usando altri sistemi normalmente sprovvisti di tale effetto.
Avete notato, nella finestra del Centro di controllo, il pulsante di lancio identificato come Advanced Desktop Effect Settings?
Fa riferimento a un pacchetto scaricabile da Synaptic, che è indispensabile se vogliamo settare gli “effetti speciali”.
Come ho detto, io non ho settato particolari effetti speciali (non ho il “cubo”, le “finestre di gomma”, le “scritte col fuoco” o le finestre che “scompaiono tra le fiamme” e simili cavolate che mi ruberebbero solo memoria) ma gli effetti di comparsa e scomparsa semplici, lo spostamento della finestra da un desktop all'altro trascinandola, l'effetto “expo a muraglia di finestre” con curvatura (quello che vedete qui sopra) li ho messi (sono molto comodi)
Nella fattispecie, ho posizionato 6 desktop virtuali (2 file da 3 finestre ciascuna) come vedete nella foto del primo gruppo (controlli grafici) e, per dimostrare la praticità, nelle 6 finestre potete vedere (in ordine da sinistra a destra e dall'alto in basso):
3 finestre di Epiphany (il web-browser di Gnome derivato da Firefox) ognuna con più schede aperte e con attiva l'opzione di autoricarica della scheda, utile quando si segue una discussione in un forum mentre si fa altro e non si ha quindi modo di ricaricare manualmente (CTRL+R);
la finestra principale di GIMP (il programma di fotoritocco e manipolazioni grafiche) che ho utilizzato per inserire le immagini in questa relazione, il Centro di controllo e il Terminale;
la finestra di Synaptic (il gestore dei pacchetti) che utilizzo sia per installazioni/disinstallazioni di pacchetti che per gli aggiornamenti (ho disattivato il gestore automatico degli aggiornamenti in avvio di sistema, quindi non mi appare l'icona ogni volta che accendo il computer);
una finestra di Nautilus (il file manager di Gnome) in modalità browser, parzialmente coperta dalla finestra di Openoffice writer (con la quale sto scrivendo la presente trattazione);
un palo di finestre poco conosciute: il gestore progetti Planner (in primo piano) e la finestra di un applicativo windows per calcoli elettrici gestito con Wine;
le finestre di Qcad (un semplice editor per CAD bidimensionale...) e di SagCad (altro editor CAD bidimensionale) e in primo piano la finestra di un altro programma di grafica che utilizzo (DIA).
Non ho messo finestre relative alle emulazioni mediante macchina virtuale (Virtualbox) che emula Windows XP o alcune distribuzioni interessanti che seguo virtualmente, tipo OpenSuse, Sidux, Debian Lenny e Slackware, per questioni pratiche: io ho solo 1GB di RAM, aprire XP (cui ho dedicato 400MB) o una delle distro (cui ho dedicato 256MB, a parte OpenSuse che ne ha 320MB) mi satura subito e non riuscirei a gestire il resto, inoltre non avreste visto altro che la schermata classica di ciascuno di questi sistemi operativi (ovviamente non ho fatto alcuna personalizzazione, nemmeno su XP) all'interno di una finestra simile a quelle che avete visto sopra...
Adesso parliamo di quello che non si vede!
La mia tastiera è una normalissima tastiera italiana a 105 tasti, senza alcun tasto per controlli multimediali, ma a tutto c'è rimedio...
Se tornate alla schermata con finestre, noterete nel Centro di controllo un pulsante chiamato Scorciatoie da tastiera, cliccateci sopra e dalla finestra che appare, cominciate a divertirvi ad assegnare combinazioni di tasti all'utilizzo degli applicativi che usate più frequentemente.
Io ho, tra l'altro, fatto queste personalizzazioni:
il tasto col logo Windows a sinistra della barra spaziatrice mi serve per lanciare il terminale;
il tasto col logo Windows a destra della barra spaziatrice mi serve per attivare l'effetto expo (la visualizzazione delle finestre multiple);
la combinazione di tasti ALT+HOME mi apre il file manager (Nautilus) andando direttamente alla mia cartella home;
le combinazioni di tasti ALT+Freccie mi spostano da un desktop all'altro (anche la rotella del mouse in una zona vuota dello schermo fa lo stesso effetto, o il clic sull'area indicata nell'applet sul pannello...);
le combinazioni di tasti ALT+SHIFT+Freccie mi spostano direttamente le finestre attive da un desktop all'altro (come se aprissi la finestra nel desktop considerato;
le combinazioni di tasti multimediali le ho equiparate così: CTRL++ per aumentare il volume, CTRL+- per diminuire il volume, CTRL+* per azzerare il volume, CTRL+> e CTRL+< per passare alle traccie successive o precedenti;
Ovviamente le combinazioni sono innumerevoli e vanno a seconda delle esigenze di ciascuno. Attenzione a non intervenire su combinazioni di sistema (per esempio CTRL+ALT+CANC che riavvia il computer o CTRL+ALT+BACK che termina la sessione, CTRL+ALT+F1...F6 che apre uno dei 6 terminali a disposizione, ALT+F2 che permette di scegliere il programma da lanciare e similari...)
Il mouse è un normalissimo mouse a 3 tasti (2 più la rotella), anch'esso personalizzabile al massimo.
In pratica, è possibile settare l'effetto del clic sul bordo della finestra, nel mio caso (relativamente molto standard) si ha:
clic col tasto sinistro sul bordo della finestra: selezione della finestra e acquisizione del focus;
clic col tasto sinistro sui pulsanti della finestra: selezione del menù, riduzione a icona, ingrandimento, chiusura;
doppio clic col tasto sinistro sul bordo della finestra: ingrandimento (o ripristino delle dimensioni precedenti se già ingrandita);
clic col tasto destro sul bordo della finestra: selezione del menù corrispondente;
clic con la rotella (tasto centrale) sul bordo della finestra: porta in secondo piano rispetto ad altre finestre, mantenendo comunque il focus;
azione della rotella centrale sul bordo della finestra: arrotolamento della finestra (ideale per liberare spazio senza ridurre la finestra a icona, in definitiva resta la barra della finestra posizionata esattamente dov'era, ma senza la finestra stessa: nelle schermate sopra, vedreste solo le barre dei titoli delle finestre), come di seguito:
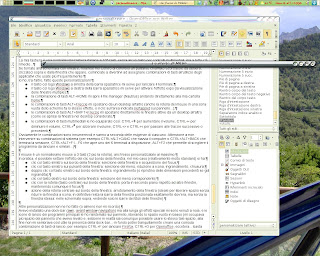
Altre personalizzazioni non ne ho fatte (o almeno non mi ricordo).
Avevo installato una dock-bar (awn, avant-window-navigation) ma alla lunga gli effetti speciali mi sono venuti a noia, e le icone di lancio dei programmi principali le ho risistemate sul pannello, liberando lo spazio vuoto in basso (mi occupava più spazio del pannello che avevo levato e, sebbene in realtà sia comunque possibile usare lo stesso tale spazio, alla fine non mi sembrava così utile la presenza della dock-bar... in fondo potrei tranquillamente creare una comoda combinazione di tasti di lancio, per esempio CTRL+F per lanciare Firefox, CTRL+O per Openoffice, eccetera... basta assicurarsi che non sia già una combinazione di tasti assegnata a qualcosa... e che quel qualcosa non sia indispensabile... Si, le combinazioni che ho indicato son già assegnate...)
Ho personalizzato l'avvio di sistema eliminando il caricamento di servizi che non mi servono (tra i quali i vari gestori del risparmio energetico su laptop, avendo un desktop, e il controllo degli aggiornamenti, dato che sicuramente aprirò Synaptic almeno una volta e quindi potrò controllare direttamente lì se ci sono aggiornamenti e a che servono)
Ho ripreso la maggior parte dei comandi di “pulizia” inserendoli in uno script che posso avviare mediante comando da terminale (ho levato dallo script i comandi di svuotamento del cestino ed eliminazione dei file temporanei, che faccio eseguire automaticamente in sede di chiusura della sessione, quindi lo script non fa altro che svuotare la cache e ripulire i resti di disinstallazioni precedenti).
Inoltre ho installato un applicativo per effettuare un backup del sistema, impostandolo per un backup completo seguito da 15 backup incrementali, e l'ho configurato per avviarsi quotidianamente sfruttando i momenti di inattività del computer (per esempio quando vado a mangiare).
Una personalizzazione particolare l'ho fatta sul terminale: a parte il prompt ripreso dal titolo (che permette di vedere dove sono e chi sono, nel senso di utente o superutente) e gli effetti grafici dei profili già visti, ho creato una serie di alias per facilitare la digitazione dei comandi più usati.
A parte il classico ls (list, ovvero elenca i file presenti nella directory corrente) che in realtà è un ls -al (idem, ma comprendendo i file nascosti e visualizzando anche i dati relativi a permessi e proprietario dei suddetti file), ho personalizzato per esempio l'installazione e la rimozione dei programmi: digitando installa seguito dal nome del pacchetto è come se avessi digitato sudo apt-get install, quindi mi chiede la password e procede con l'installazione, analogo per il comando rimuovi, che equivale a scrivere sudo apt-get - - purge remove.
E questo è niente: se usate il terminale, oltre allo storico dei comandi (Frecce) e all'autocompletamento (TAB), la creazione degli alias aiuta parecchio nella digitazione dei comandi, specie se accoppiati alle opzioni più utilizzate.
Per creare i vostri alias basta semplicemente modificare un file di testo nascosto nella home (.bash_profile) inserendo le singole voci nel formato alias ls=ls -al eccetera.

Ciaooo...mi spieghi meglio che programma hai usato per il backup??E se funziona similmente al ripristino configurazione di sistema di windows??sono novellino di ubuntu anche se la uso dalla 8.04 e questa mancanza smanettando a volte mi costringe a reinstallare ubuntu :(
RispondiEliminaCiao.
RispondiEliminaL'applicativo che avevo usato (all'epoca di questa guida) era semplicemente Sbackup, che si trova nei repository e quindi lo si carica direttamente da synaptic, e ha una interfaccia grafica ben fatta dalla quale imposti tutto: quando fare il backup, di cosa, la cartella dove salvarli e il numero di incrementali tra 2 backup completi.
Poi l'ho levato, visto che ho impostato le cose in altro modo: i lavori sono salvati su una partizione a sè, che copio settimanalmente su disco esterno, come copio anche le configurazioni della home e l'elenco completo dei programmi installati.
In questo caso, dovessi mai rovinare qualcosa, ci metto un attimo a reinstallare.
Questo metodo è spiegato in quest'altro articolo.